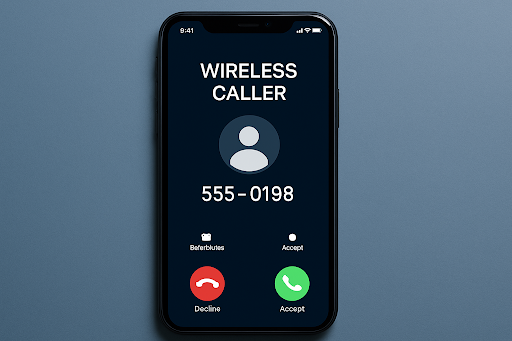Ever wanted to show your friends that hilarious video on your phone? Instead of crowding around a tiny screen, just beam it across to the TV. That\’s the dream. The good news? You can do that all wirelessly without any tech wizardry.
Netflix, family vacation pictures, or gaming; whichever it is, this guide walks you through the easiest way to make it happen all complete with no wires and no hassle.
To connect your phone to your TV wirelessly, use screen mirroring via Wi-Fi (e.g., AirPlay for iPhone, Cast for Android) or connect via a streaming device like Chromecast or Roku. Ensure both devices are on the same Wi-Fi network.
1. Use Built-in Screen Mirroring (Most Phones & Smart TVs)
Most modern smart TVs and phones offer some kind of screen mirroring. While each brand has its own special name for it—some call it Screen Mirroring, some Smart View, others Miracast or AirPlay—they all convey the same thing.
For Android Users:
- Get into Quick Settings by pulling it down from the top of the screen.
- Look for something like Smart View, Cast, or Screen Mirroring.
- Tap it and select your TV from the list.
- Accept the connection on your TV if prompted.
For Android, pull down Quick Settings > tap Smart View, Cast, or Screen Mirroring > select your TV > confirm on TV if prompted.
For iPhone users:
- Open Control Center (swipe down from the top-right corner on newer models).
- Tap Screen Mirroring.
- Choose your Apple TV or AirPlay-compatible smart TV.
- Done! Your phone’s screen should now be on your TV.
Heads up: Make sure your phone and TV are on the same Wi-Fi network—this is key.
Open Control Center > tap Screen Mirroring > select your Apple TV or AirPlay-compatible smart TV. Your iPhone screen will appear on your TV.
2. Use a Streaming Device (If Your TV Isn’t “Smart”)
No worries if your TV is not a brand-new one. Google Chromecast, Amazon Fire Stick, Apple TV, and Roku are devices that allow any TV with an HDMI port to become a smart screen.
💡 Using Google Chromecast:
- Insert the Chromecast into your television.
- Configure it through the Google Home app on your phone.
- Tap the Cast icon in supported apps like YouTube or Netflix.
- Select your Chromecast, and boom- you\’re casting.
Want to mirror your whole screen?
- In the Google Home app, tap your device > Cast my screen.
💡 Using Apple TV (for iPhone):
- Open Control Center, tap Screen Mirroring, and choose your Apple TV.
Chromecast: Plug in Chromecast > set up in Google Home > tap Cast in supported apps. Apple TV (iPhone): Open Control Center > tap Screen Mirroring > choose Apple TV.
💡 With Amazon Fire Stick:
- Go to Settings > Display & Sound > Display Mirroring and turn it on.
- Just use the Cast or Smart View option on your phone.
- Your phone should detect the Fire Stick and mirror automatically.
3. Stream via App-Specific Options
Many streaming apps have a cast or AirPlay button built in. Open the app on your phone, tap the icon, and select your TV. Simple as that.
Look for these icons:
- Cast (Google Cast / Chromecast)
- AirPlay (Apple devices)
This way, you can watch your content on the big screen without mirroring your entire phone.
Open a supported app (like YouTube/Netflix) > tap the Cast or AirPlay icon > choose your TV.
4. Use DLNA or Other Apps (For Older TVs)
If your TV is a bit older but supports DLNA, you can still stream photos, videos, and music from your phone using apps like:
- BubbleUPnP (Android)
- iMediaShare (iOS & Android)
- AllCast
They scan your phone for media and let you send it to compatible devices on the same Wi-Fi network.
Install apps like BubbleUPnP or AllCast > connect both devices to same Wi-Fi > select media to stream.
Quick Troubleshooting Tips
- TV not showing up? Make sure both devices are on the same Wi-Fi and that your TV has screen mirroring enabled.
- Lag or freezing? Try moving your router closer or reducing other traffic on the network.
Audio out of sync? Pause and play again—it usually fixes it.
Final Thoughts
Connecting your phone to your TV wirelessly is easier than ever, whether you’re watching movies, sharing photos, or just want to scroll TikTok on a massive screen (we won’t judge). Most setups take just a few taps, and once you’ve done it, you’ll wonder how you lived without it.
Give it a try, kick back, and enjoy your content in full screen. Your phone’s small, but your screen time doesn’t have to be.
FAQs
Do I need Wi-Fi to connect my phone to my TV wirelessly?
The answer is yes, most wireless connections- such as screen mirroring, casting, or AirPlay- use the same Wi-Fi network on both the phone and the television set. A few devices, like a Chromecast, could temporarily replace Wi-Fi, but the features are limited.
Can I connect my phone to a non-smart TV wirelessly?
As it is now, no such feature is available by itself, but a few of those streaming devices can be bought, including Chromecast, Fire Stick, Roku, or Apple TV. It will then be used to wirelessly stream or mirror the phone by connecting to the TV\’s HDMI port.
Can I mirror everything on my phone, including games and apps?
Yes, if you make use of screen mirroring, you can mirror the entire screen of the phone- including games, apps, and home screen. Applications, such as YouTube, display only that application\’s material when cast and not the entire screen.
Is screen mirroring the same as casting?
Not exactly.
Screen mirroring shows your entire phone screen on the TV, exactly as it is.
Casting only streams the media content from a specific app (like Netflix or YouTube), letting you still use your phone for other things while it plays.