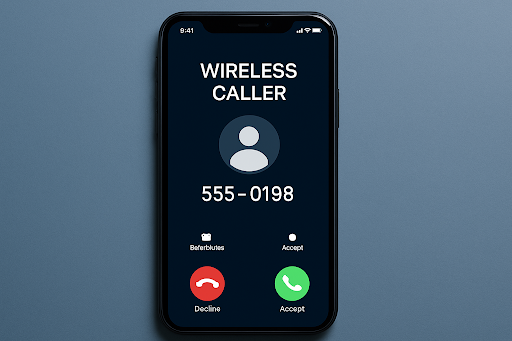In this modern era where everything is digitized, online meetings become very much a part of the lifestyle of business organizations, educational institutions, and social programs. Zoom is one of the most popular online meeting platforms, which offers not just great ease of use for this type of online meeting but good high-quality video, and many more collaboration tools. Whether you want to conduct or attend a meeting, this guide equips you with what you need to know regarding effective usage of Zoom.
To make a Zoom meeting, sign in, click \”Schedule a New Meeting,\” set details, and click \”Save.\” Share the meeting link with participants.
Zoom Meeting Features
- Audio and Video Controls
- Chat Function
- Screen Sharing
- Recording a Meeting
- Virtual Backgrounds and Filters
- Breakout Rooms
How to Create a Zoom Meeting
1۔ Sign Up & Sign In
Before you start a meeting, you need to have a Zoom account. Here is how you can get one:
Visit the Zoom Website: Go to www.zoom.us.
Sign up or Sign In: For someone who does not possess any account, click the option \”Sign Up Free\” and then follow the steps to create a new account.
For someone who possesses an account, click the \”Sign In\” option.
Use Zoom App (Optional): Alternatively, just download the Zoom app for Windows or an app for your mobile phone or tablet service software for more convenient working.
2۔ Start an Instant Meeting
In the case of an immediate start for a meeting, an instant meeting can be set up in Zoom.
Enter Zoom App/Website.
Press \”New Meeting\” to open an instant meeting.
Select Video and Audio Options: Enable or disable the camera and microphone as per requirement.
Invite Participants: Press Participants -> Invite, and either copy the link for the meeting or send out an invitation via email.
3۔ Schedule a Zoom Meeting
Arrange for Zoom Sessions for Future Meetings
Click on Schedule.
Set Date and Time: On the set date and time, choose Duration and Timezone.
Meeting Settings:
– Meeting ID: Select a generated ID or use your personal meeting ID.
– Pass Code: There are passcodes for Zoom meetings.
– Waiting Room: Activate to screen participants.
Choose whether video is on and audio is on: You may require your attendees to use video only or call in by telephone.
Remember to save the invite link and share it by email or texting to others.
4۔ Advanced Meeting Options
It provides advanced settings like:
*Recording*: Automatic recording mode should be activated in case you need a copy
*Mute Participants Upon Entry*: Remove the chance of disruptions by muting all participants on entry
*Breakout Rooms*: Organize participants into smaller groups for discussion
Once your meeting is set, Zoom will generate an invitation link for you to share with the participants.
Join Zoom Meeting
1۔ Join via Meeting Link
To join a Zoom meeting with the least effort, simply click on the invitation link.
Click on the meeting link that the host sent you.
The link opens Zoom automatically and connects you directly to the meeting.
If requested, input the meeting passcode.
2۔ Join Manually with Meeting ID
Try signing in to a meeting by using a meeting ID if a link is not available.
Open Zoom on your computer or mobile phone.
Click Join a Meeting.
Enter the Meeting ID (a 9-11 digit number assigned by the host).
Enter the Passcode (if needed).
Click Join to enter the meeting.
3۔ Join a Meeting on a Browser
Well if you don\’t have Zoom already installed on your computer, you\’ll need to join the meeting via the web browser.
Go to the website https://zoom.us/join.
Put in your Meeting ID and then press Join.
For one who wishes not to install the app, click Join from your browser.
4۔ Join a Zoom Meeting via Phone
In the absence of an internet connection, it is possible to join Zoom meetings over the phone.
Simply call the Zoom one-tap mobile numbers provided in the meeting invite.
Follow that with the Meeting ID, then the # sign.
Then, if it is needed, enter the Participant ID. Otherwise, just hit # to join.
Tips for a Smooth Zoom Experience
- Check Your Internet Connection: A stable connection avoids lags and disconnection errors.
- Use Headphones: Minimize echo and raise sound quality.
- Mute Unless Speaking: Keep background noise from interfering with the meeting.
- Good Lighting and Camera Position: Lighten your face for better video quality.
- Check Your Audio and Video Before Joining: Do this so there won\’t be last-minute technical issues.
Security Measures in Zoom Meetings
Prevention from uninvited intruders (Zoom bombing) can be taken care of with the help of certain secret tips-Security Tips:
Use Meeting Passcode: Prevents entry by uninvited guests.
Enable Waiting Room: This allows the approval of members by the host before joining them.
Lock Meeting: Block any additional participants joining after everyone has joined.
Restrict Screen Sharing: Only the host and some designated members may share their screens.
Conclusion
From business meetings to online classes and social gatherings, Zoom is the lifeline keeping virtual communication alive. Creating and joining meetings is the key to seamless participation. With the steps in this guide, you will be able to host and join Zoom meetings smoothly.
With practice, you will soon be using Zoom features to maximize your online interactions for efficiency and productivity. Happy Zooming!
Frequently Asked Questions
How do I join a Zoom Meeting?
You can click on the link that the host sends to you or enter the meeting\’s ID and click Join from the Zoom app. If required, do not forget to enter the passcode.
Do we need to download Zoom to join a meeting?
Not at all, you can join from a web browser at zoom.us/join, but we do recommend using the desktop or mobile app for an even better experience.
Can I start a Zoom meeting without an account?
No. Only registered users can schedule meetings, but attendees don\’t require an account.
Why can\’t I hear audio in a meeting?
See to it that you are not muted; check to set the right microphone/speaker in the settings, or you can also try rejoining.