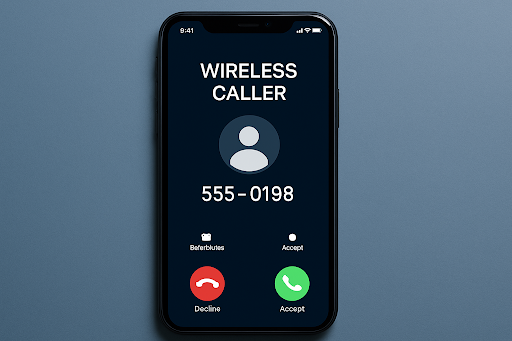In the year 2025, Alexa-enabled devices are more deeply infused into our homes than ever before, serving as home assistants, smart control devices, and hands-free assistance for everything from music to food shopping. Even with all this seamless functionality, connecting Alexa to WiFi is often an obstacle to overcome, especially for new users and users troubleshooting their network connections. This blog is a full, thorough, authentic run-down to connect Alexa to WiFi easily by not only stating the steps, but also addressing important semantics, such as compatibility issues, dual-band networks, firmware updates, and hidden connection issues that ensure your device is ready to connect and perform seamlessly.
Easily connect your Alexa device to WiFi by opening the Alexa app, selecting your device, and following the step-by-step setup to get your smart assistant online in minutes.
The Importance of Understbanding How Alexa Uses WiFi
In order to understand the setup process, it is imperative to understand why Alexa needs WiFi and how it interacts with your device:
- Alexa device does not store data locally; any command sent to Alexa is sent to Amazon’s cloud (through WiFi).
- If your WiFi is interrupted, your service will also be interrupted (e.g., dropping routines, unresponsive skills).
- Alexa is capable of utilizing 2.4GHz and 5GHz bands, depending on what it needs for range or bandwidth.
As such, any minor change in WiFi, such as a new password or general placement of your router, can impact performance.
Initial Step: Connecting Alexa to WiFi with the Alexa App
If you have a brand new Echo or Alexa-enabled device:
- Download the Alexa App from the iOS App Store or the Google Play Store for Android
- Plug your Alexa device in.
- Tap “Devices” > “+” > “Add Device” after opening the Alexa app.
- Select your WiFi network after following the prompts on your screen.
- Type in your WiFi password when prompted.
Connecting Alexa to a new WiFi network
If you have changed your WiFi name or password, or if you upgraded your modem/router, you can do the following:
- Open the Alexa App.
- Locate your device, then tap on “Devices,” then “Echo & Alexa.”
- Tap on “Settings”> “WiFi Network”> “Change.”
- Put the device into setup mode (orange light ring).
- Select the new network, and enter your password.
You do not need to bother resetting the device. You are only changing the network configuration.
Troubleshooting WiFi Problems with Alexa – Common Issues, and how to fix them
Even after successfully setting up, connection problems can still occur. Follow these guidelines to solve them based on real user experience and some expert tips:
Poor Signal Strength
Alexa has problems when the WiFi is slow and unreliable.
Solution: Place the Alexa device closer to the router and/or choose a WiFi mesh (for example, Eero, TP-Link – Deco) to get rid of the lousy WiFi signal.
Device not in setup mode
If the orange ring does not show:
Solution: Long-press the action button for 15 seconds to force the device into manual setup.
Dual-Band Routers
Some routers simultaneously broadcast both 2.4GHz and 5GHz bands with the same SSID. This makes any Alexa device confused.
Solution: Temporarily set both bands to different SSIDs during the setup process.
Ports Blocked or Parental Controls
A firewall or settings on your router could permit the Alexa device to connect wirelessly, but it does not permit the Alexa device to connect to the Amazon servers.
Solution: Television ports 443 and 123 are open, and verify that there is no parental control on any Alexa MAC address.
Old Firmware
If an Alexa device does not get a chance to connect for a while, it may have old firmware on it.
Solution: After connecting to any working network, you can use the Alexa app to force an update.
Advanced Features: Static IP, Hidden Networks & WPA3
For tech-savvy users or business users deploying Alexa devices where security may be a concern, you might find these advanced capabilities useful:
Connecting to a Hidden Network
- If you find yourself in a position where it is necessary to go the manual connection route, you can create the network connection in the same way you would via the app.
- You will have to enter the SSID, the password, and security type (WPA2/WPA3, etc.)
Assigning a Static IP Address to Alexa
- This capability is helpful in smart-home scenarios where devices are assigned fixed locations for control in the home.
- The way to perform this is in the router interface after mapping Alexa to its MAC address.
Using WPA3 Encryption
- Some Echo models support WPA3 and can be verified in the device settings in the Alexa app.
- If WPA3 is enabled on your router but your Alexa model does not support it, you will need to set the security to WPA2 for it to connect.
Associating Alexa with a Dual-Band or Mesh WiFi System
With users now transitioning to mesh networks, Alexa compatibility will be more important as well:
- Echo devices work with mesh systems, such as Amazon Eero, Google Nest WiFi, and Orbi. They use the 2.4 GHz band, even if you have a 5 GHz signal.
- If you’re having trouble setting up the Alexa device in a mesh network, try turning off the 5 GHz part of the band temporarily.
- Some mesh systems don’t allow you to separate the two frequencies.
Smart Home Compatibility: WiFi and Its Influence on Device Pairing
If Alexa cannot find or control connected smart devices, WiFi may be part of the problem.
- Check that both Alexa and the smart devices (bulbs, plugs, thermostats) are on the same WiFi band.
- If your router has a dedicated IoT network, use that.
- Once the smart devices are powered on (or powered up) and connected to the network, power down and restart them in the following order: Router > Alexa > Smart Device.
Pro Tip: Try an Alexa Routine to check multiple commands collectively after network configuration.
Steps to Take if Alexa is Constantly Disconnecting from WiFi
If Alexa is constantly experiencing disconnection issues, this generally points to interference or a DHCP issue on the network.
- Keep Alexa away from microwaves, cordless phones, baby monitors, etc.
- You can also assign an IP address to Alexa as reserved via DHCP settings.
- You may also try updating the router firmware or checking the Amazon service status.
- If the disconnection occurs with waves (e.g., it works for some time and then fails), it may mean you are having issues on the server side.
Alexa Application Permissions and WiFi Control
Your Alexa app utilizes permissions in order to be able to make the setups and tests that require certain app permissions active so that it can complete them:
- For Android, Location Services and Nearby Devices need to be allowed.
- For iOS: allow Bluetooth, Local Network, and Location
- Denying any of these permissions may prevent Alexa from discovering your network or discovering setup data.
During WiFi Setup, Privacy and Security
Alexa makes use of encrypted connections when communicating with the Amazon cloud, but there are some recommended privacy and security practices:
- Use only secure WiFi passwords.
- Routinely check the device history activity on the Alexa app.
- Remove those smart home integrations that you don’t use anymore.
- If you are hosting a guest or temporarily sharing control of Alexa, consider using guest networks.
Voice-Activated WiFi Troubleshooting (for Echo Show & Later Versions)
Some Alexa-enabled devices, such as the Echo Show, can self-troubleshoot WiFi issues:
Just tell Alexa: “Alexa, what is wrong with my WiFi?”
Alexa will be able to determine your WiFi signal strength and recent drops in connection and provide actionable recommendations. If supported, it could even offer to reconnect directly from the touch screen.
Final Thoughts
Connecting Alexa to WiFi is no longer a simple one-step task. Smart home technology is becoming more complex, and networks across the world are increasingly secure, so it is important to comprehend the basics and the connectivity challenges we may face.
In 2025, for your Alexa to stay online, you also need to consider the signal strength, encryption, compatibility of devices, and even permissions at the app level. Whether connecting a new eco or reconnecting after an equipment upgrade by your ISP, I have ensured that you will have viable, first-hand strategies, not just general advice.
FAQs
What do I do if Alexa won’t go into setup mode?
Press and hold the action button for 15–20 seconds until the Hazel light appears. If that still doesn’t work, check that it is plugged in and getting adequate power.
Does Alexa support WPA3 encryption?
Some versions do, but for older Echo devices, it is unsupported.
How can I check Alexa’s signal strength?
In your Alexa app, go to: Devices > Echo & Alexa > [Your Device] > About. Right there, you will see the strength of the WiFi signal.
Why does Alexa keep disconnecting?
It’s typically an indicator of WiFi interference with the connection from the router to the Echo device, issues with renewing the device’s DHCP lease with the router, or your router’s connected device capability.